Как добавить новые подменю в контекстное меню рабочего стола Windows 11
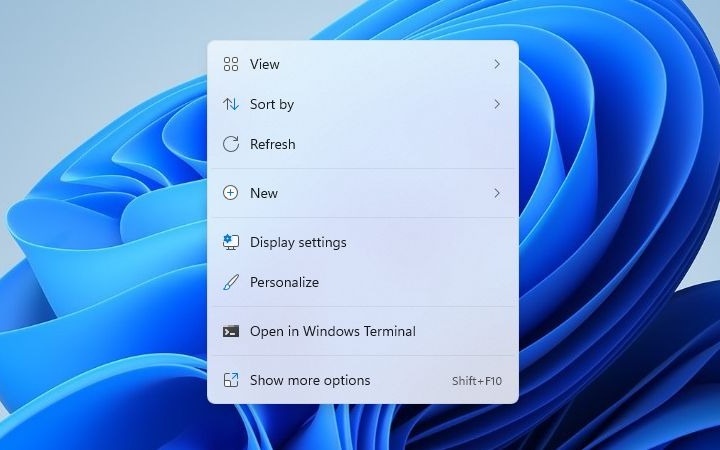
Контекстное меню рабочего стола Windows 11 – это место, куда можно добавить ярлык нужных вам прорам. Многие добавляют ярлыки в это меню с помощью стороннего программного обеспечения, но это можно сделать с помощью редактора реестра.
С помощью редактора реестра можно вручную создать подменю контекстного меню, содержащее любое количество программных ярлыков. Для примера создадим подменю, содержащее ярлыки для открытия программ «Блокнот» и подключение к удаленному рабочему столу.
- Запустите редактор реестра, выполнив программу regedit.exe
- Перейдите в редактор реестра в адрес Computer\HKEY_CLASSES_ROOT\Directory\Background\shell
- Щелкните правой кнопкой мыши на левой боковой панели и выберите Создать > Параметры ключа для добавления новой записи реестра.
- Введите Menu1 как название нового ключа.
- Щелкните правой кнопкой мыши Menu1, чтобы выбрать параметр Новый > Срочное значение.
- Введите MUIVerb для имени новой строки.
- Повторите шаг, чтобы добавить новую строку к клавише Menu Введите SubCommands как название этой новой строки.
- Двойно щелкните строку MUIVerb, добавленную к клавише Menu
- Введите «Программы» в поле «Значение» для строки MUIVerb, которая будет заголовком нового подменю контекстного меню. Или можно ввести другой заголовок подменю в поле «Данные значения».
- Нажмите OK для выхода из окна редактирования строки для MUIVerb .
- Далее дважды щелкните строку SubCommand внутри клавиши Menu1 .
- Введите Блокнот и RDP внутри поля Значения для строки команд и нажмите OK.
- Теперь в классическом контекстном меню Windows 11 будет видно новое подменю программы. Однако он не будет включать никаких ярлыков. Требуется дополнительно отредактировать другой ключ, чтобы добавить функциональность к этому подменю.
- Отредактируйте реестр таким образом, чтобы завершить подменю:
- Вернуться к редактору реестра и перейдите по адресу HKEY_LOCAL_MACHINE\SOFTWARE\Microsoft\Windows\CurrentVersion\Explorer\CommandStore\Shell
- Щелкните правой кнопкой мыши в разделе shell, чтобы выбрать «Ключ» в подменю «Новое»
- Введите Notepad как название этого нового раздела реестра.
- Щелкните правой кнопкой мыши на Блокноте на левой боковой панели редактора реестра, чтобы выбрать Создать > Ключ.
- Введите command как название подразделения.
- Дважды щелкните (По умолчанию) клавишу Блокнота.
- Введите Блокнот в поле «Значение» и нажмите кнопку ОК.
- В разделе команды дважды щелкните строку (по умолчанию).
- Введите расположение исполняемого файла блокнота (C:\Windows\System32\notepad.exe) в поле значения и выберите OK
- Повторите шаги, чтобы создать ключ подключения к удаленному рабочему столу. Вместо того, чтобы называть ключ Блокнота, введите Remote Desktop Connection для нового ключа.
- Двойно щелкните строку (по умолчанию) для созданного ключа подключения к удаленному рабочему столу .
- Введите «Подключение к удаленному рабочему столу» в поле «Значение» и выберите «ОК» .
- Выберите командное подразделение для ключа подключения к удаленному рабочему столу и дважды щелкните его (по умолчанию) строку.
- Введите путь C:\Windows\System32\mstsc для программы подключения к удаленному рабочему столу в поле значения и нажмите OK
Теперь новое подменю контекстного меню завершено. Щелкните правой кнопкой мыши на рабочем столе Windows 11 и выберите «Показать дополнительные параметры», чтобы просмотреть вторичное классическое контекстное меню. Наведите курсор на новое подменю «Программы», с которого можно открыть блокнот и подключение к удаленному рабочему столу.
Вы можете добавить другие ярлыки программного обеспечения к этому подменю. Обратите внимание, что значения, которые вы вводите для строки SubCommands, должны соответствовать именам разделов реестра, созданных для программных ярлыков. В приведенном выше примере ключи реестра «Блокнот» и «Подключение к удаленному рабочему столу» соответствовали значениям, введенным для строки SubCommands.
Вы также должны ввести точные и полные пути в любое программное обеспечение, для которого вы хотите создать ярлыки.
Если вы когда-нибудь захотите удалить вновь подменю из контекстного меню, удалите его ключ. Для этого вернитесь в расположение реестра, содержащее ключ Menu1. Щелкните правой кнопкой мыши клавишу Menu1, чтобы выбрать Удалить и Да для подтверждения.


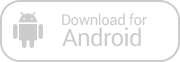
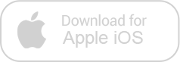
Зарегистрируйтесь, чтобы оставлять комментарии
Вход
Заходите через социальные сети
FacebookTwitter