Как добавить собственные пункты в контекстное меню Windows
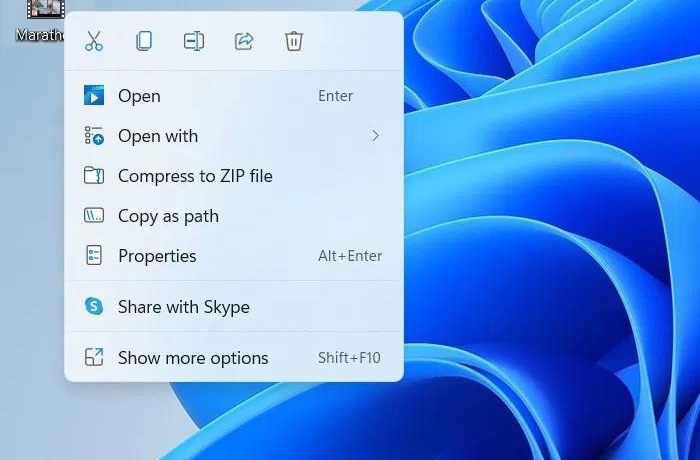
Контекстное меню в Проводнике Windows 11 — это быстрый способ выполнять различные действия, многие из которых доступны в контекстном меню в зависимости от установленных программ. Вы можете создать собственные ярлыки, которые будут доступны в контекстном меню по щелчку правой кнопкой мыши.
Вы можете добавить элементы в контекстное меню Windows двумя способами. Один – с помощью редактора реестра, который не требует установки ничего, а другой – использование программы стороннего разработчика. Мы остановимся на первом варианте.
Важно заметить, что вы не сможете добавлять элементы в современное контекстное меню Windows 11. Это означает, что если вы хотите увидеть новый элемент, вам нужно нажать «Показать дополнительные параметры» или удерживайте клавишу Shift Щелкните правой кнопкой мыши, чтобы открыть старое контекстное меню. Кроме того, вы можете сделать так, чтобы расширенное контекстное меню всегда открывалось по умолчанию. В Windows 10 это не проблема.
Как добавить элементы в контекстное меню Windows
Самый простой способ добавить элементы в контекстное меню – воспользоваться редактором реестра. Добавление зависит от того, где вы щелкните правой кнопкой мыши. Windows по-разному обрабатывает щелчок правой кнопкой мыши файлов и папок, поэтому вам придется вносить изменения в разных местах. Вот как это происходит:
- Откройте редактор реестра (его можно найти в меню «Пуск»).
- Перейдите к одной из этих папок в зависимости от того, куда вы хотите добавить параметры:
-
- Для щелчка правой кнопкой мыши на файле: HKEY_CLASSES_ROOT\*\shell
- Для щелчка правой кнопкой мыши папку в левой панели навигации : HKEY_CLASSES_ROOT\Directory\shell
- Чтобы щелкнуть правой кнопкой мыши пустую область или папку на главной панели: HKEY_CLASSES_ROOT\Directory\Background\shell
Если у вас нет прав администратора, вы можете заменить HKEY_CLASSES_ROOT на HKEY_CURRENT_USER\Software\Classes,, чтобы изменить настройки только для вашей учетной записи.
-
- Щелкните правой кнопкой мыши папку shell и выберите Новый > Ключ .
- Дайте ему легко узнаваемое название по вашему выбору.
- Выберите новую папку, которую вы создали, и дважды щелкните значение (по умолчанию) на правой панели, чтобы изменить ее. Введите текст, который необходимо отобразить в контекстном меню, а затем нажмите программную клавишу OK .
- Чтобы добавить значок в контекстное меню, щелкните правой кнопкой мыши пустую область на правой панели и выберите «Создать» > «Строчное значение». Назовите этот новый элемент Icon.
- Двойно щелкните значок . Чтобы использовать значок для программы, просто введите путь к открываемой программе. В этом примере мы будем использовать браузер Brave, поэтому я использую путь
"C:\Users\username\AppData\Local\BraveSoftware\Brave-Browser\Application\brave.exe"
Вы также можете указать определенный файл значка, если вы хотите использовать другой значок.
- Щелкните правой кнопкой мыши новую папку, созданную на шаге 3, и снова выберите «Создать» > «Ключ» . Назовите эту новую папку Command.
- Нажмите папку Command , затем дважды щелкните значение (по умолчанию) на правой панели.
- Введите команду, которую необходимо выполнить этим элементом. Например, чтобы открыть такое приложение, как браузер Brave, вам нужно будет скопировать путь в основной исполняемый файл программы. В случае с Brave это будет:
"C:\Users\username\AppData\Local\BraveSoftware\Brave-Browser\Application\brave.exe"
- Если вы хотите передать открываемой программе текущий путь к файлу, который вы щелкните правой кнопкой мыши, вам нужно добавить %1 . Если вы щелкните папку или пустую область, вместо этого необходимо добавить %v. В качестве примера значение будет выглядеть так:
"C:\Users\username\AppData\Local\BraveSoftware\Brave-Browser\Application\brave.exe" "%1"
- Нажмите OK.
- Повторите процесс для всех записей, которые вы хотите создать.
Вы всегда можете удалить записи, которые вам больше не нужны, удалив ключ, созданный на шаге 3.


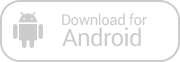
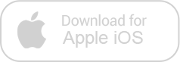
Зарегистрируйтесь, чтобы оставлять комментарии
Вход
Заходите через социальные сети
FacebookTwitter