Как изменить тип или расширение файла в Windows 11

Вы только что загрузили рабочий PDF-файл и вдруг обнаружили, что файл имеет расширение текстового файла (TXT) или вообще не имеет расширения? Есть простой способ исправить это в Windows 11. Независимо от того, нужно ли вам изменить расширение одного файла или целую папку таких файлов, вы можете изменить расширение файла несколькими щелчками мыши.
Отличие расширения файла и типа файла
Расширение файла – это .png или .mp4 в конце имени файла. Расширение файла не обязательно связано с форматом файла, а только указывает Проводнику файлов, как открыть и прочитать этот конкретный файл с помощью установленных программ.
Тип файла – это формат, использующий файл. Тип файла определяет, как закодирована информация в файле.
Обычно расширение файла указывает на соответствующий тип файла, но это может быть не так в некоторых случаях.
Итак, зачем вам изменять расширение файла, если это не изменяет тип файла? Чтобы можно было по имени файла понять тип файла. Вам просто нужно присвоить файлу правильное расширение, чтобы ваш компьютер знал, как его прочесть.
Как просмотреть расширение файлов в Проводнике файлов
Прежде чем вы сможете редактировать расширение файла, нужно иметь возможность правильно их просматривать. Для начала:
- Откройте Проводник файлов (Win+E) и перейдите к папке, где находятся ваши файлы.
- В верхней части окна нажмите « Просмотр» и выберите «Показать» > «Расширение имен файлов» .
- Теперь вы можете увидеть расширение в конце названия файла.
Как изменить расширение файла
Когда вы видите расширение файлов, их легко изменить:
- Откройте Проводник файлов (Win+E) и перейдите к файлу, расширение которого необходимо изменить.
- Выделите файл, который требуется изменить, а затем щелкните имя файла, чтобы переименовать его.
- Удалите старое расширение, а затем добавьте новое расширение .
- Появится всплывающее окно с запросом, если вы уверены, нажмите OK . Когда вы закончите, вы можете открыть файл , и он откроется в правильном приложении.
Как изменить расширение для нескольких файлов одновременно
Если у вас есть папка, полная файлов, которым нужны новые расширения, вы можете использовать командную строку, чтобы изменить расширение нескольких файлов одновременно. Убедитесь, что путь к папке верен, так как вы не хотите конвертировать неправильные файлы.
- Откройте Проводник файлов (Win+E) и перейдите в папку с файлами, которые необходимо изменить.
- Нажмите на адресную строку и введите CMD .
- Когда откроется командная строка, введите;
ren *.png *.jpg
Вам придется заменить .png на изменяемое расширение, а .jpg — на расширение, которое вы хотите изменить.
- Теперь нажмите Enter , и все файлы в выбранной папке будут изменены.
Как изменить типы файлов в Windows 11
Хотя изменение расширения файла является относительно простым процессом, изменение типа или формата файла не так просто и требует инструмента конвертации. Обычно это приложение, в котором создаются определенные типы файлов. Например, для изменения типа файла из PNG на JPG требуется графический редактор или конвертер графических файлов.


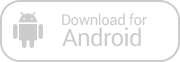
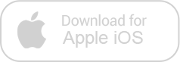
Зарегистрируйтесь, чтобы оставлять комментарии
Вход
Заходите через социальные сети
FacebookTwitter