Как настроить родительский контроль в Windows 11

Родительский контроль помогает контролировать или ограничивать деятельность вашего ребенка на его ПК с Windows. Таким образом, вы можете помешать им слишком много играть в игры или посещать вредоносные веб-сайты. Эти ограничения можно установить в приложении «Семья» (Family) в Windows 11.
Как настроить учетную запись ребенка
Чтобы ограничить устройство ребенка, необходимо добавить его учетную запись Microsoft в семейную группу Microsoft в программе «Настройки». Если у ребенка нет учетной записи Microsoft, вы можете создать ее для нее.
Для этого нажмите Win + i, чтобы открыть настройки, выделите «Учетные записи» > «Семья» и нажмите «Добавить кого-то» в разделе «Ваша семья».
В появившемся окне нажмите ссылку «Создать для ребенка».
Затем следуйте инструкциям для создания новой учетной записи Microsoft для вашего ребенка. При этом вы создадите для них электронный адрес и пароль Outlook.
Как подключить учетную запись ребенка к устройству Windows
Чтобы приложение Family отображало устройство ребенка, свяжите его учетную запись Microsoft с пользовательским профилем Windows. Они не должны использовать локальную учетную запись.
Если ребенок использовал локальную учетную запись, войдите в профиль ребенка в Windows, нажмите Win + i, перейдите к «Учетная запись» > «Ваша информация» и нажмите ссылку «Вход с помощью учетной записи Microsoft».
Затем введите данные учетной записи Microsoft ребенка, чтобы войти и связать его с устройством Windows.
Если ребенок пользуется другим компьютером с локальной учетной записью, вам также нужно войти с помощью учетной записи Microsoft. Если у вас нет учетной записи на этом ПК, вы можете легко создать ее, а затем связать с ней учетную запись Microsoft.
Для этого перейдите в Настройки > Учетная запись > Другие пользователи и нажмите «Добавить аккаунт».
Затем следуйте инструкциям для входа в учетную запись Microsoft ребенка.
Чтобы создать ссылку, откройте приложение Family, войдя в аккаунт Windows вашего ребенка. Для этого нажмите Win+S, чтобы открыть поиск Windows. Введите «Семья» в поле поиска и нажмите программу «Семья» в результатах поиска, чтобы запустить ее.
Открытие программы Family в Windows 11
Теперь вы готовы начать устанавливать лимиты для аккаунта ребенка.
В учетной записи Windows откройте приложение Family и выберите учетную запись ребенка. Оттуда вы можете контролировать их время использования устройства, использования программ и посещаемых ими веб-сайтов.
Ограничение времени использования экрана
Сначала перейдите в раздел «Устройства» и нажмите кнопку «Включить ограничения» на устройстве Windows ребенка. Это будет тот, с которым вы связали аккаунт Microsoft.
Вы увидите расписание, которое появится после того, как вы включите ограничения, что позволит вам установить ограничения на использование в любой день недели.
Столбец «Time Limit» – это количество часов, в течение которых ребенок может использовать компьютер после входа в аккаунт. Например, если вы установите пять часов, компьютер автоматически заблокируется, когда ребенок превысит эти часы.
Столбец «Доступные часы» — это количество часов, в течение которых ребенок может войти в свой аккаунт. Например, если «Ограничение времени» установлено с 7:00 до 22:00, ваш ребенок не сможет войти в систему с 22:01 до 06:59.
Чтобы изменить временные ограничения, щелкните день (т.е. «воскресенье» или «пятница») в столбце «Дни». Откроется окно, где можно настроить время.
Вы можете использовать раскрывающееся меню в этом окне, чтобы контролировать дни отдельно. Кроме того, можно установить значение «Каждый день» и настроить время экрана для всех дней одновременно. По завершении нажмите кнопку «Готово», чтобы применить ограничения к устройству Windows ребенка.
Ограничение программ и игр
Чтобы ограничить приложения и игры вашего ребенка, нажмите на вкладку «Программы и игры» и включите «Ограничение приложений и игр».
Затем нажмите значок с тремя точками рядом с программой или игрой и выберите «Установить лимит» или «Заблокировать приложение».
Если заблокировать приложение, ребенок не сможет им пользоваться. Но если вы выберете «Установить лимиты», вы можете настроить активное время и доступное время.
После завершения нажмите «Готово», чтобы применить изменения и ограничить приложение.
Блокировка сайтов
Когда вы блокируете веб-сайты в Family, единственным браузером, к которому применяются эти ограничения, является Microsoft Edge. Однако это не проблема, поскольку включение ограничений блокирует доступ ко всем остальным браузерам.
Чтобы заблокировать веб-сайты, щелкните вкладку Edge в верхней части. Затем нажмите кнопку «Включить отчет о деятельности», чтобы увидеть, какие поисковые термины использует ребенок и посещаемые им веб-сайты. Эти данные помогут вам решить, какие веб-сайты блокировать в будущем.
Затем прокрутите вниз и включите переключатель «Фильтровать неприемлемые веб-сайты и поисковые запросы».
Если вы хотите, вы также можете включить переключатель «Использовать только разрешенные веб-сайты», чтобы ограничить ребенка только теми веб-сайтами, которые вы одобрите или образовательными сайтами.
Чтобы добавить заблокированный сайт, прокрутите вниз в раздел «Блокировать сайты», введите URL-адрес сайта в текстовое поле и нажмите «плюс».
Добавление веб-сайтов для блокировки в Family в Windows 11.
Теперь ребенок не сможет получить доступ к этому веб-сайту. Вы можете повторить эти действия, чтобы добавить сколько угодно сайтов.
Управление настройками учетной записи
Вы также можете применить дополнительные ограничения к устройству ребенка, управляя настройками учетной записи. Чтобы получить доступ к ним, нажмите «Настройки» в правом верхнем углу.
Здесь вы можете установить такие вещи, как минимальные возрастные ограничения для приложений или нужно ли ребенку ваше разрешение на покупку вещей. Последнее очень важно, если ваш ребенок играет в эпоху микротранзакций и видеоигр gacha. Вы даже можете выбрать, получать ли еженедельные отчеты о деятельности или мгновенно отправлять себе отчет о деятельности.
Затем нажмите Готово, чтобы сохранить внесенные изменения.


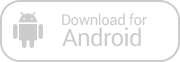
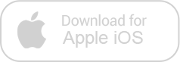
Зарегистрируйтесь, чтобы оставлять комментарии
Вход
Заходите через социальные сети
FacebookTwitter