Как найти и удалить пустые папки в Windows

Пустые папки могут не занимать место на диске, но они загромождают вашу систему. Все пустые папки на жестком диске имеют одинаковые названия, и навигация между ними превращается в проблему. Эта проблема может распространяться на производительность.
Удаляя файлы из командной строки, вы должны быть аккуратны, поскольку вы рискуете потерять свои данные. Эти команды обычно не используют мусорную корзину вашей операционной системы. Когда вы удаляете что-либо, оно исчезает, если вы не создали его резервную копию. Всегда регулярно создавайте резервные копии важных файлов. Если что-нибудь пойдет не так, вы можете восстановить свои данные.
С помощью рекурсивных способов можно удалить больше файлов и папок, чем планировалось. Всегда дважды проверяйте путь, который вы нацеливаете в своей команде, чтобы убедиться, что вы хотите. Даже небольшая опечатка может вызвать проблемы.
Всегда тщательно просматривайте содержимое любого каталога, который вы собираетесь удалить. Просмотрите верхний уровень и все вложенные каталоги, чтобы убедиться, что вы не упустите.
Использование командной строки для поиска пустых папок и удаления их
Вот как найти пустые папки и удалить их с помощью Windows Explorer:
- Откройте меню «Пуск» , введите cmd , щелкните правой кнопкой мыши и выберите «Запуск имени администратора» .
- В окне командной строки введите cd /d имя диска:\до\путь в папку и нажмите Enter , чтобы открыть указанный каталог.
- Чтобы получить список пустых файлов, выполните следующую команду: for /f «delims=» %d in (‘dir /ad/b/s ^| sort /R’) do @dir /b «%d» | findstr «^» >nul || эхо %d
- После просмотра списка, если вы решите удалить пустые папки, выполните эту команду: for /f «delims=» %d in (‘dir /ad/b/s ^| sort /R’) do @dir /b » %d» | findstr «^» >nul || rd «%d»
Этот код сканирует все папки и вложенные папки из C:\To\FolderPath для поиска и удаления пустых каталогов.
Использование PowerShell для поиска и удаления пустых папок
Выполните следующие действия, чтобы найти пустые папки и удалить их с помощью PowerShell:
- Откройте меню «Пуск» , введите «Powershell», щелкните правой кнопкой мыши и выберите «Запуск имени администратора» .
- Введите cd /d DriveName:\To\FolderPath в окне PowerShell и нажмите Enter .
- Чтобы получить список пустых каталогов, выполните эту команду: Get-ChildItem -Directory -Recurse | Where-Object { $_.GetFiles().Count -eq 0 -and $_.GetDirectories().Count -eq 0 } | Select-Object FullName
- После просмотра списка, если вы решите удалить пустые каталоги, выполните эту команду: Get-ChildItem -Directory -Recurse | Где { $_.GetFiles().Count -eq 0 -and $_.GetDirectories().Count -eq 0 } | Remove-Item -Force
Этот код сканирует папки и подкаталоги в DriveName:\To\FolderPath и находит пустые каталоги (без файлов, без подпапок) и удаляет их.
Использование Windows Explorer для поиска и удаления пустых папок
Вот пошаговая инструкция по поиску пустых папок с помощью Windows Explorer:
- Нажмите Win + E, чтобы открыть Проводник.
- Перейдите к диску или папке, где вы хотите найти пустые каталоги.
- Перейдите на вкладку «Просмотр» и переключите «Скрытые элементы» в контекстном меню, чтобы сделать все скрытые файлы видимыми для поиска.
- Активируйте ленту поиска, введя слово для включения поиска, выберите Настройки поиска и переключите Все вложенные папки для полного поиска.
- Нажмите «Размер» , выберите «Пустой» (0 КБ) и выберите «Папка» в разделе «Тип» .
- Или введите type:folder size:empty в поле поиска, чтобы найти пустые каталоги.
- Удалите нужные папки из результатов поиска.


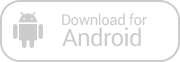
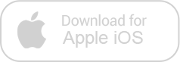
Зарегистрируйтесь, чтобы оставлять комментарии
Вход
Заходите через социальные сети
FacebookTwitter