Как переключиться с Chrome на другой браузер без потери закладок и других настроек

Хотя Chrome является самым популярным браузером сегодня, он является самым «дырявым», а также не имеет многих функций, которые предлагают другие браузеры, особенно Firefox. Если вы хотите перейти на другой браузер, это можно сделать без потери своих закладок и настроек.
Переход из Chrome на Edge
Чтобы импортировать закладки, пароли, историю и другие данные браузера из Chrome в Edge, выполните следующие действия.
- Загрузите Microsoft Edge
- Откройте новое окно Edge
- Нажмите значок с тремя точками в правом верхнем углу окна
- Выберите Настройки > Профили > Импорт данных браузера
- На следующей странице вы увидите вкладку Импорт данных из Google Chrome.
- Нажмите кнопку «Импортировать» и откроется окно со списком типов данных браузера, которые можно импортировать из Chrome.
Убедитесь, что вы импортируете данные браузера из правильного профиля Chrome, и выберите типы данных браузера, которые необходимо импортировать в Edge. Когда вы довольны своим выбором, нажмите «Импортировать», а Edge позаботится обо всем остальном.
Переход из Chrome на Firefox
Чтобы импортировать данные браузера Chrome в Firefox, выполните следующие действия.
- Загрузите Firefox
- Откройте новое окно Firefox
- Нажмите значок с тремя строками в правом верхнем углу окна
- Выберите Настройки > Общие > Импорт данных браузера > Импорт данных
- Вы должны увидеть импорт данных браузера на вкладке Общие , которая отображается, как только вы откроете главную страницу настроек в Firefox. Если у вас возникли проблемы, найдите «импорт данных браузера» с помощью строки поиска в правом верхнем углу страницы.
- Нажмите «Импорт данных» , и появится всплывающее окно с запросом, из какого браузера вы хотите импортировать данные.
- Выберите Chrome из списка параметров (если он еще не выбран), затем нажмите «Продолжить» . В следующем всплывающем окне вас спросят, какие элементы вы хотите импортировать из данных браузера Chrome.
- Снимите выбор из всего, что не нужно импортировать, и, когда вы удовлетворены своим выбором, нажмите «Продолжить» .
Переход из Chrome на Safari
Чтобы импортировать закладки и другие данные браузера Chrome в Safari, выполните следующие действия.
- Загрузить Safari
- Откройте новое окно Safari
- В верхнем меню macOS выберите «Файл» > «Импортировать из» > «Google Chrome» (возможно, вам придется немного подождать, пока Google Chrome и другие браузеры появятся на вкладке «Импортировать из»).
- После еще одной короткой задержки должно появиться всплывающее окно с элементами, которые можно импортировать из Google Chrome.
Вы можете импортировать закладки, историю браузера и сохраненные пароли из Chrome в Safari. Снимите выбор всех элементов, которые вы не хотите импортировать, и, если все будет удовлетворено, нажмите кнопку «Импортировать» .
Переход из Chrome на Brave
Чтобы импортировать данные браузера Chrome в Brave, выполните следующие действия.
- Загрузить Brave
- Откройте новое окно Brave
- Соблюдайте параметры импорта инструкций
- Или нажмите значок с тремя строками в правом верхнем углу окна
- Выберите Настройки > Импорт закладок и настроек
Когда вы открываете Brave впервые, вы должны увидеть подсказку с просьбой импортировать настройки из других браузеров. Все, что вам нужно сделать это выбрать браузер(ы), из которого вы хотите импортировать, нажать кнопку «Импортировать» , а Brave позаботится о другом.
Если вы случайно нажали кнопку «Пропустить» или открываете Brave не в первый раз, вы можете импортировать вручную, щелкнув значок с тремя строчками в верхнем правом углу окна и выбрав «Настройки» > «Импорт закладок и настроек» .
Откроется всплывающее окно для выбора обозревателя, из которого вы хотите импортировать, и элементов, которые вы хотите импортировать.
С Chrome вы можете импортировать историю просмотра, закладки, сохраненные пароли и совместимые расширения. Вы можете отменить выбор всего, что вы не хотите импортировать, и нажать кнопку «Импортировать» , когда закончите.


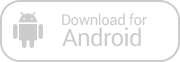
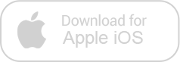
Зарегистрируйтесь, чтобы оставлять комментарии
Вход
Заходите через социальные сети
FacebookTwitter