Как создать презентацию PowerPoint
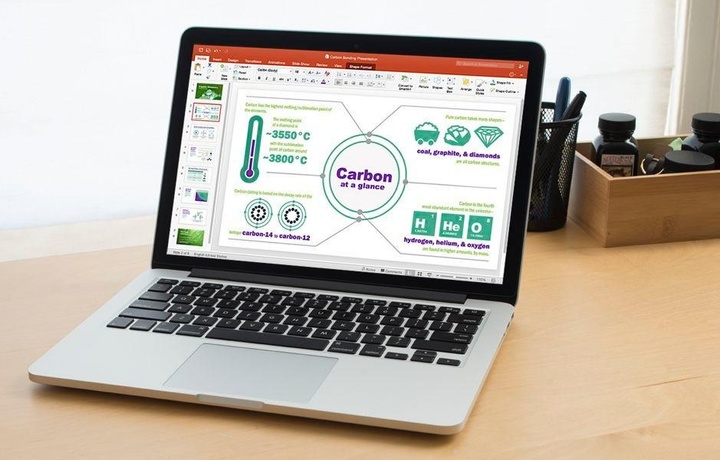
PowerPoint приложение является стандартным способом убедить других в ценности своих идей. Это приложение позволяет создавать визуально увлекательные и анимированные презентации с мультимедийными элементами. Такое слайд-шоу поможет учителю провести урок, проиллюстрировать событие в истории, легко отразить статистическую информацию или интереснее показать корпоративный отчет. Показ слайдов может быть ценным инструментом для преподавания, обмена и обучения. Вот шаги по созданию простой презентации PowerPoint.
Шаг 1. Запустите программу PowerPoint
При запуске PowerPoint вам может быть предложено выбрать тип документа, который вы хотите создать. Выберите создание пустой презентации. Если приложение не спрашивает вас об этом, автоматически запустится пустая презентация.
Шаг 2: Выбор дизайна
Следующее, что вам нужно сделать это решить, какой дизайн вы хотите для презентации. Для этого перейдите на вкладку Дизайн в верхней части страницы. Прокрутите все варианты и решите, какой из них лучше всего подходит для вашей презентации. Для предварительного просмотра того, как будет выглядеть дизайн, прежде чем применить его к презентации, наведите указатель мыши на дизайн, который необходимо просмотреть. Этот дизайн будет автоматически продлен в течение всей вашей презентации. Если у вас будет больше одного слайда, вы можете добавить другой дизайн только для одного слайда. Для этого выберите слайд, который необходимо изменить, щелкнув на нем. Он появится на экране, как большой слайд. Затем щелкните правой кнопкой мыши нужный дизайн для этого слайда и выберите «Применить к выбранному слайду». Он появится на этом слайде, но не изменит дизайн других слайдов.
Шаг 3: Создание титульной страницы
Щелкните первое поле с надписью «Нажмите для добавления имени» и добавьте название презентации. Щелкните нижнее поле, чтобы добавить свое имя или любой другой субтитр по вашему выбору. Когда у вас есть текст в полях, вы можете изменить его шрифт, размер, цвет и т.п. с помощью параметров панели инструментов в верхней части. Вы можете изменить размер текстового поля, выделив его и перетащив углы поля. Для перемещения текстовых полей выберите поле и переместите стрелку над границей поля. Появится значок с четырьмя стрелками, и щелчок этого значка позволит вам перемещать текстовые поля, куда хотите.
Шаг 4: Добавьте больше слайдов
Скорее всего, вам понадобится больше одного слайда. Есть несколько способов добавить больше слайдов. Обратите внимание, что слева от экрана есть отдельная область, где расположен первый слайд. Первый способ добавить слайд – щелкнуть правой кнопкой мыши область под вашим первым слайдом и выбрать «Новый слайд». Появится новый слайд.
Второй способ добавить еще один слайд – нажать «Новый слайд» на панели инструментов над слайдами. Эта кнопка разделена на две части. Сверху будет установлен новый слайд с типичным макетом.
Вы также можете нажать нижнюю половину этой кнопки, что позволит выбрать нужный тип макета.
Вы можете выбрать слайд с двумя текстовыми полями и заголовком, одним текстовым полем, только заголовком и множество других параметров. Вы увидите, что новый слайд появится слева под первым, а также станет большим слайдом, который можно редактировать.
Дизайн, который вы выбрали ранее, будет перенесен на этот слайд. Дизайн останется для остальных созданных вами слайдов, если вы не решите сменить только один, как описано ранее. Появится выбранный макет, и вы сможете добавить свою информацию.
Шаг 5: Добавьте диаграммы, рисунки, графики и т.д.
Если вы хотите вставить диаграмму, рисунок, график или любую другую графику, щелкните вкладку «Вставить» в верхней части окна. Здесь вы увидите кнопки всех вариантов того, что вы можете вставить в свой слайд. Щелкните помеченное поле и вставьте то, что вы хотите на этом слайде. Второй способ вставки рисунков и графиков – это пустое поле для текста или изображения. Маленькие изображения тех же параметров, которые вы видели на панели инструментов, будут отображаться посредине окна, и вы можете щелкнуть любое из них, чтобы вставить. Получив диаграмму или изображение, вы можете добавить рамку или изменить ее любым способом на вкладке «Формат».
Шаг 6: Добавьте переходы
Чтобы добавить переходы между слайдами, щелкните вкладку «Анимация» в верхней части страницы. Здесь вы можете прокручивать все варианты переходов и наводить на них курсор, чтобы увидеть предварительный просмотр. Выберите слайд, к которому необходимо использовать переход, а затем щелкните выбранный переход. Это можно сделать для каждого слайда, выбирая одинаковые или разные переходы.
Шаг 7: Изменение порядка
После создания всех слайдов вы можете изменить порядок слайдов. Для этого щелкните и перетащите слайды из места, где они расположены, в нужное место в порядке. Другая возможность, которая особенно полезна, если ваша презентация длиннее, это нажать кнопку Схема. Вы можете найти эту маленькую кнопку над левой областью, где все ваши слайды расположены меньше, прямо справа от кнопки «Слайды». Здесь вы увидите список всех слайдов, и вы можете щелкнуть и перетащить слайды в нужное место.
Шаг 8: Воспроизведите презентацию
Когда вы заполните все слайды в нужном порядке, просмотрите слайд-шоу. Нажмите на вкладку «Слайд-шоу» в верхней части страницы и выберите «Изначально». Вы можете просмотреть все слайд-шоу и изменить слайды, щелкнув или нажав стрелку вправо. Для этого можно нажать F5.
По материалам: Instructables


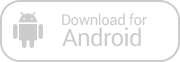
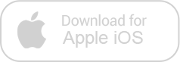
Зарегистрируйтесь, чтобы оставлять комментарии
Вход
Заходите через социальные сети
FacebookTwitter