Комбинации клавиш Microsoft Excel, которые понадобятся каждый день

Microsoft Excel является мощным инструментом для анализа данных в электронных таблицах. Используя комбинации клавиш для наиболее распространенных действий, у вас будет больше времени, чтобы сосредоточиться на формулах, вычислениях и других данных, с которыми вы работаете.
Стандартные комбинации клавиш в Excel
Excel поддерживает стандартные комбинации клавиш, работающих в других приложениях Microsoft Office в Windows, таких как Word и PowerPoint.
| Действие | Комбинация клавиш |
| Копировать выделения | Ctrl+C |
| Вырезать выделения | Ctrl+X |
| Вставить выделение | Ctrl+V |
| Отменить последнее действие | Ctrl+Z |
| Повторить последнее действие | Ctrl+Y |
| Удалить содержимое ячейки | Delete |
Навигация книгой Excel
Есть несколько основных комбинаций клавиш, которые можно использовать в Microsoft Excel для навигации по активному листу и рабочей книге. Это может сэкономить ваше время от необходимости брать мышь или использовать трекпад.
| Действие | Комбинация клавиш |
| Откройте рабочую книгу | Ctrl+O |
| Сохраните рабочую книгу | Ctrl+S |
| Закройте рабочую книгу | Ctrl+W |
| Перейдите на Файл вкладку | Alt+F |
| Перейдите на «Главная» . вкладку | Alt+H |
| Перейдите на Вставка вкладку | Alt+N |
| Перейдите на «Макет страницы» . вкладку | Alt + P |
| Перейдите на Формулы вкладку | Alt+M |
| Перейдите на Данные вкладку | Alt+A |
| Перейдите на «Вид» . вкладку | Alt+W |
| Перейти к следующему листу | Ctrl+Page down |
| Перейти к предыдущему листу | Ctrl+Page up |
Перемещение по электронной таблице
Перемещаться по текущему листу гораздо проще с помощью этих комбинаций клавиш. Независимо от того, хотите ли вы двигаться вверх и вниз или увеличивать и уменьшать масштаб, вы сделаете это быстро.
| Действие | Комбинация клавиш |
| Переход к первой ячейке | Ctrl+Home |
| Перейти к предыдущей ячейке | Shift+Tab |
| Переход к последней ячейке | Ctrl+End |
| Переместиться на одну ячейку вверх | Стрелка вверх |
| Перемещение на одну ячейку вниз | Стрелка вниз |
| Перемещение влево на одну ячейку | Стрелка влево |
| Переместиться на одну ячейку вправо | Стрелка вправо |
| Переместиться на один экран вверх | Страница вверх |
| Перемещение на один экран вниз | Страница вниз |
| Переместиться на один экран слева | Alt + страница вверх |
| Переместить на один экран вправо | Alt+страница вниз |
| Увеличивать | Ctrl+Alt+знак равенства |
| Уменьшение | Ctrl+Alt+символ минус |
Выделение ячеек и листов
Если вы хотите работать с выделениями, можно использовать следующие комбинации клавиш. Вы можете не только выбирать столбцы и строчки, но и расширять свой выбор с помощью комбинаций клавиш.
| Действие | Комбинация клавиш |
| Выделите весь лист | Ctrl+A |
| Выберите текущий и следующий листы | Ctrl+Shift+Page down |
| Выберите текущий и предыдущий лист | Ctrl+Shift+Page up |
| Выберите столбец | Ctrl+пробел |
| Выберите строку | Shift+пробел |
| Расширить выделение на одну ячейку | Shift+клавиша со стрелкой |
| Расширьте выделение в первую ячейку | Ctrl+Shift+Home |
Форматирование ячеек и данных
После использования приведенных выше комбинаций клавиш для выбора можно отформатировать ячейки с помощью списка ниже. Вы можете манипулировать текстом, данными и ячейками, открывать диалоговые окна форматирования и т.д.
| Действие | Комбинация клавиш |
| Выделить текст жирным шрифтом | Ctrl+B |
| Выделить текст курсивом | Ctrl+I |
| Подчеркните текст | Ctrl+U |
| Зачеркнуть текст | Ctrl+5 |
| Применить общий формат чисел | Ctrl+Shift+тильный знак |
| Примените валюты формат | Ctrl+Shift+символ доллара |
| Примените процентный формат | Ctrl+Shift+символ процента |
| Примените научный формат | Ctrl+Shift+знак вставки |
| Примените даты формат | Ctrl+Shift+символ цифры |
| Примените время формат | Ctrl+Shift+символ At |
| Применить рамку для выделенных ячеек | Ctrl+Shift+& |
| Удалить рамку из выделенных ячеек | Ctrl+Shift+подчеркивание |
| Введите текущую дату | Ctrl+точка с запятой |
| Введите текущее время | Ctrl+Shift+точка с запятой |
| Скопируйте формулу из ячейки выше в текущую ячейку | Ctrl+апостроф |
| Начать новую строку в текущей ячейке | Alt+Enter |
| Откройте «Формат ячеек» . диалоговое окно | Ctrl+1 |
| Откройте «Вставить» . диалоговое окно | Ctrl+Shift+символ плюс |
| Откройте «Удалить» . диалоговое окно | Ctrl+минус |
| Откройте Специальная вставка диалоговое окно | Ctrl+Alt+V |
| Откройте «Вставить гиперссылку». диалоговое окно | Ctrl+K |
| Откройте «Создать таблицу» . диалоговое окно | Ctrl+L или Ctrl+T |
| Откройте «Статистика книги». диалоговое окно | Ctrl+Shift+G |
| Откройте быстрого анализа окно | Ctrl+Q |
Использование функциональных клавиш
Еще один список ярлыков, который следует проверить, касается функциональных клавиш. Не запоминая комбинацию клавиш, вы можете производить быстрые действия простым щелчком.
| Действие | Функциональная клавиша |
| Показывает Справка панель задач | F1 |
| Разместите точку вставки в начале содержимого текущей ячейки | F2 |
| Открывает диалоговое окно «Вставить имя» (если имена определены) | F3 |
| Повторяет последнее действие | F4 |
| Открывает Перейти диалоговое окно | F5 |
| Переключается между листом, лентой, панелью задач и элементами управления масштабом | F6 |
| Открывает Правописание диалоговое окно | F7 |
| Включает или выключает расширение | F8 |
| Рассчитывает все листы | F9 |
| Включает или выключает ключевые подсказки | F10 |
| Создает диаграмму для текущего диапазона | F11 |
| Открывает «Сохранить как». диалоговое окно | F12 |


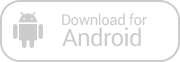
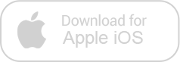
Зарегистрируйтесь, чтобы оставлять комментарии
Вход
Заходите через социальные сети
FacebookTwitter