Как включить режим гибернации в Windows 11

Функция гибернационного режима Windows 11 сохраняет текущее состояние компьютера и позволяет продолжить работу без прерывания, не оставляя компьютер включенным. Вот, когда ее следует использовать и как включить ее на компьютере.
Что такое спящий режим?
Гибернация – это функция Windows, которая записывает все данные из оперативной памяти в локальный файл на жестком диске или SSD. Это сохраняет текущее состояние вашего ПК, например любые открытые файлы, запущенные программы, открытые окна и т.д. Файл, в котором хранятся данные, называется hiberfil.sys.
В следующий раз, когда вы включаете компьютер и выходите из режима гибернации, вы можете быстро возобновить работу, поскольку ваш компьютер автоматически будет иметь все программы, файлы и окна, которые были открыты для перехода в режим гибернации.
Если использовать режим гибернации
Режим гиббернации полезен во многих сценариях. Если вы делаете длительный перерыв в работе с компьютером, но не хотите снова открывать все программы в следующий раз, просто переведите компьютер в режим гибернации. Это позволит вам возобновить работу без особого труда.
Обратите внимание, что режим гибернации работает иначе, чем режим сна Windows. В спящем режиме компьютер все еще включен, но в режиме гибернации компьютер полностью отключается. Это позволяет экономить батарею вашего ноутбука, поскольку ваш ноутбук не потребляет батарею, когда он находится в режиме гибернации.
Режим сна полезен, когда вы делаете короткий перерыв в работе компьютера, а режим гиббернации полезен, когда вы собираетесь быть вдали от компьютера на несколько часов или дольше.
Включите режим гибернации в Windows 11
Включить спящий режим в Windows 11 просто. Для включения и отключения режима можно использовать командную строку, PowerShell или редактор реестра.
Способ 1: с помощью командной строки
Самый простой способ включить спящий режим – выполнить команду в командной строке. Для этого откройте поиск Windows, введите командную строку и выберите Запуск от имени администратора. В запросе «Контроль учетных записей пользователей» выберите «Да».
В появившемся окне командной строки введите следующую команду и нажмите Enter:
powercfg /hibernate on
Чтобы проверить текущее состояние функции, выполните следующие действия.
powercfg /availablesleepstates
Режим гиббернации будет одним из доступных состояний сна.
Способ 2: с помощью PowerShell
PowerShell — еще один способ включения спящего режима в Windows 11. Для начала откройте поиск Windows, введите PowerShell и выберите «Запуск имени администратора». Выберите «Да» в окне контроля учетных записей пользователей.
В появившемся окне PowerShell введите следующую команду и нажмите Enter:
powercfg /hibernateon
Глубокий спящий режим включен. Проверьте статус функции, выполнив следующую команду:
powercfg /availablesleepstates
В первом разделе будет указано текущее состояние.


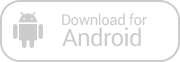
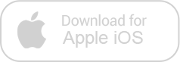
Зарегистрируйтесь, чтобы оставлять комментарии
Вход
Заходите через социальные сети
FacebookTwitter