Как добавить номера страниц в документе Microsoft Word

Нумерация страниц является лучшим способом сохранить упорядоченность распечатанного документа. Не ставьте номера страниц вручную, переведите эту работу на программный алгоритм, который автоматически сделает это за вас и освободит время для других дел. Word имеет функцию автоматического проставления страниц.
Номера страниц можно добавить к верхнему (верхнему), нижнему (нижнему) колонтитулам, полям и в некоторых других местах в зависимости от ваших предпочтений. У вас также есть возможность применять разные стили, а также возможность настроить вид самого номера страницы.
Шаг 1. Выберите вкладку «Вставить», расположенную в верхней строке рядом с «Домашняя страница».
Шаг 2. Нажмите кнопку «Номер страницы» и выберите, где вы хотите, чтобы она отображалась в документе. Вы можете выбрать один из нескольких вариантов: в верхней части страницы и в нижней части страницы наиболее распространенные варианты. Параметр «Поля страницы» разместит его на выбранной вами стороне, тогда как «Текущая позиция» разместит его там, где находится указатель мыши.
Шаг 3. После того, как вы выбрали расположение номера страницы, выберите стиль по своему вкусу. Теперь нажмите кнопку «Закрыть верхний и нижний колонтитулы» вверху или дважды щелкните где угодно в основном теле документа Word.
Теперь номер страницы будет автоматически добавлен к каждой странице вашего документа Microsoft Word.
Другие параметры настройки
Шаг 1. Форматирование номеров страниц: выберите вкладку «Вставка», затем кнопку «Номер страницы». Вместо того, чтобы выбрать, куда нужно добавить номера, выберите меню Формат номера страницы. Вас встретят разные варианты форматирования, включая формат чисел, номера разделов, а также нумерацию страниц.
Шаг 2. Настройте вид номеров страниц: дважды щелкните там, где был добавлен номер страницы. Выберите номер страницы, дважды щелкнув его. Теперь перейдите на вкладку «Главная», после чего можно изменить шрифт, стиль, размер и цвет. Можно также использовать другое местоположение для номера страницы.
Шаг 3. Для удаления номеров страниц выберите вкладку «Номер страницы» в разделе «Вставить». В поле «Форматировать номера страниц» выберите «Удалить номера страниц».
Номера страниц начинается со страницы 2
Если на первой странице документа есть указатель, вводное изображение, обложка и т.д., возможно, вы захотите, чтобы нумерация страниц начиналась со следующей страницы. Вот как это сделать.
Шаг 1. Дважды щелкните область, где вы разместили номер страницы (верхний или нижний колонтитул) на первой странице, или выберите «Вставить» > «Верхний или нижний колонтитул» > «Редактировать верхний колонтитул» или «Редактировать нижний колонтитул». На вкладке «Дизайн», которая отображается в Инструментах для колонтитулов, выберите кнопку «Другая первая страница». Щелкните Закрыть верхний и нижний колонтитулы.
Шаг 2: выберите вторую страницу, выберите вкладку «Вставка», выберите «Номер страницы» и «Форматировать номера страниц». В поле «Начать с» введите 0. Выберите OK.
Шаг 3. Вкладка «Вставка» должна быть открыта. Выберите меню «Номер страницы». Наконец выберите, где вы хотите разместить номер страницы и стиль.
Номера исходной страницы на определенной странице
Если вы не хотите, чтобы номер страницы начинался с первой страницы в документе, вы можете начать нумерацию страниц на определенной странице в Word с помощью следующего процесса.
Шаг 1. Если вы хотите, чтобы номер вашей страницы начинался, скажем, с четвертой страницы, щелкните или коснитесь где-нибудь на третьей странице. Теперь выберите вкладку «Макет страницы», выберите «Разрывы» и нажмите кнопку «Следующая страница».
Шаг 2: Поле ввода должно быть автоматически перемещено на четвертую страницу. Если нет, выберите эту страницу вручную. Теперь перейдите на вкладку «Вставка», щелкните «Номера страниц» и добавьте место, где нужно ввести номер страницы.
Шаг 3. По умолчанию номер страницы будет выделен. Поле «Ссылка на предыдущий» уже будет выбрано на верхней панели. Нажмите эту кнопку для отмены выбора.
Шаг 4: Номер страницы будет выделен по умолчанию. Теперь выделите меню «Номер страницы» во «Вставке» и выберите «Форматировать номера страниц». В поле Нумерация страниц выберите пункт Начать с. Это должно автоматически ввести «1» в поле. В противном случае введите цифру «1» самостоятельно. Выберите OK.
Теперь вы увидите, что страница, выбранная для начала нумерации страниц, будет иметь номер 1. В этом случае номер страницы четвертой страницы будет установлен как 1. Страница 5 теперь будет иметь номер страницы, установленный как 2 и так далее и так далее.
Шаг 5: разделы нижнего колонтитула все еще будут открыты для редактирования. На предыдущей странице выделите номер страницы (в этом случае третья страница будет иметь номер 3) и удалите его, после чего все предыдущие номера страниц перед этой определенной страницей будут автоматически удалены.
Как удалить номер страницы с определенной страницы?
Чтобы удалить определенный номер страницы, выберите страницу и перейдите к пункту «Вставить» > «Номер страницы» и выберите «Удалить номера страниц».
Если параметр «Удалить номера страниц» недоступен или неактивен, дважды щелкните/коснитесь верхнего или нижнего колонтитула номера и повторите попытку.
Как показать общее количество страниц в Word?
Если вы хотите показать номер текущей страницы и общее количество страниц, это можно сделать при добавлении номеров страниц в документ. После выбора пункта «Вставить» > «Номера страниц» и выбор местоположения вам предложат несколько параметров стиля.
Найдите подзаголовок «Страница X из Y» и выберите нужный стиль номера в этом разделе. Затем он отобразит текущий номер страницы и общее количество страниц как «Страница X из Y».
Упорядочить номера страниц в Microsoft Word просто, их можно разместить в верхнем или нижнем колонтитуле и оформить соответствующим стилем. Независимо от того, отображаются номера страниц или нет, вставка содержания все равно будет работать, хотя читателю может быть сложно найти нужную страницу.


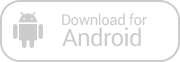
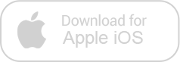
Зарегистрируйтесь, чтобы оставлять комментарии
Вход
Заходите через социальные сети
FacebookTwitter