Как построить содержание документа Microsoft Word
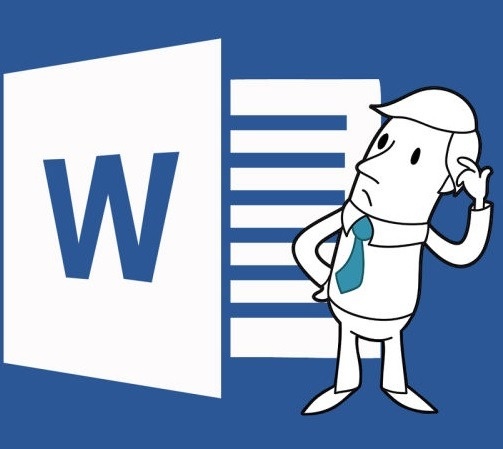
Навигация документом Microsoft Word для некоторых может быть изнурительной задачей. Документы размером в сотни страниц могут быть трудно отслеживать. Одним из решений, которые Microsoft предлагает для этого, есть содержание. Помимо предоставления плана и общего обзора документа, эта функция придает документ более профессиональный вид.
Чтобы быстро создать содержимое в Microsoft Word, выберите меню «Ссылки» в верхней части окна и выберите «Содержание» из раскрывающегося меню. Затем выберите стиль. Появится содержание имеющейся информации.
Подготовка заголовков
Прежде чем вставить содержимое, вам нужно будет применить стили заголовков к страницам вашего документа, которые затем будут использоваться Word для формулировки самой таблицы.
Шаг 1. Выделите каждую страницу документа и примените стиль заголовка к заголовку с помощью «Домашняя страница» > «Стили». Вы также можете использовать подзаголовки, которые предоставляют дополнительный контекст на определенной странице. Заголовок 1 , Заголовок 2 и Заголовок 3 – это варианты, которые можно использовать для форматирования заголовков, чтобы заполнить автоматическую таблицу , являющуюся простейшим способом создания содержания.
Шаг 2: Теперь используйте курсор и щелкните область, в которую нужно вставить содержание. Обычно для этого подходит первая страница. Перейдите на вкладку Ссылки и нажмите кнопку Содержание .
Шаг 3: Выберите Автоматическую таблицу 1 (Содержание) или Автоматическую таблицу 2 (Содержание), которые отличаются только заголовками, к которым будет применяться каждая настройка.
Теперь Microsoft Word будет полагаться на заголовки, примененные на шаге 1, для формирования содержания, включающего любой текст, к которому были применены Заголовок 1 , Заголовок 2 или Заголовок 3 , а также соответствующий номер страницы.
Обновление содержания
Шаг 1: Выберите содержание. Нажмите на вкладку «Ссылки» , затем выберите «Обновить таблицу» .
Шаг 2. Выберите одно из:
- Обновить только номера страниц: этот параметр не обновляет какие-либо изменения, внесенные в заголовки, а только обновляет номера страниц.
- Обновить всю таблицу: это обновит таблицу любым текстом на основе измененных заголовков в дополнение к изменениям номера страницы.
Настройка содержания
Шаг 1. Щелкните таблицу. Выберите вкладку «Ссылки», выберите «Содержание» и щелкните «Собственное содержание».
Шаг 2. В появившемся окне вы можете настроить таблицу, в том числе количество уровней для отображения, удаления номеров страниц и изменения выравнивания. Вы также можете открыть кнопку «Параметры» для дальнейшей настройки. После завершения нажмите OK .
Шаг 3. Если вы хотите применить дополнительное форматирование, например, изменить внешний вид текста в таблице, просто выделите то, что вы хотите изменить в таблице, и измените размер, цвет, стиль и т.д. Эти параметры расположены в домашней вкладке.
Составление содержания вручную
Ваш документ может быть сконфигурирован таким образом, что может усложнить заполнение автоматического содержания . Таким образом, вместо этого можно вставить таблицу вручную.
Шаг 1. Нажмите кнопку «Ссылка» , выберите «Содержание» и выберите «Таблица вручную» .
Как следует из названия, вам нужно будет внести все необходимые изменения, например, номера страниц. Его нельзя обновлять автоматически. Вам нужно будет самостоятельно ввести все необходимые данные.
Шаг 2: Чтобы дополнительно настроить таблицу вручную, щелкните созданное вами содержание. Щелкните поле Специальное содержание в меню «Содержание» .
Удаление содержания
Щелкните саму таблицу, затем выберите меню «Содержание» и выберите «Удалить содержание» .


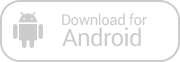
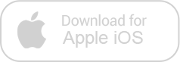
Зарегистрируйтесь, чтобы оставлять комментарии
Вход
Заходите через социальные сети
FacebookTwitter